How to convert MBR to GPT drive to switch BIOS to UEFI on Windows 10
On Windows 10, you can use the MBR2GPT command line tool to convert a drive using a Master Boot Record (MBR) to a GUID Partition Table (GPT) partition style, which allows you to properly switch from Basic Input/Output System (BIOS) to Unified Extensible Firmware Interface (UEFI) without modifying the current installation or deleting the data stored on the drive.
BIOS is an essential piece of code that resides on a special chip on the motherboard that enables the connection between hardware and software. This code has been around for a long time, and while it worked pretty well, it was never designed for modern hardware, and it had many limitations, including limitations to partitions smaller than 2TB.
UEFI is the new firmware that replaces the old BIOS, and it introduces several additional features, including support for partitions larger than 2TB, and faster startup, sleep, resume, shutdowns times. Also, it unlocks many of the new security features available on Windows 10. For instance, "Secure Boot" can protect a device's startup process from malicious programs. "Device Guard" gives you more advanced controls for app access, and "Credential Guard" can help prevent pass-the-hash attacks.
In this Windows 10 guide, we walk you through the steps and information you need to know to use the Microsoft MBR2GPT command line tool to convert a drive from MBR to GPT partition style, to switch from BIOS to UEFI mode on your device.
- How to convert a drive from MBR to GPT on Windows 10
- How to change the firmware mode from BIOS to UEFI
How to convert a drive from MBR to GPT on Windows 10
Unlike previous methods that required to you to back up your data and perform a reinstallation of Windows, the MBR2GPT command line streamlines the process to change partition styles in minutes. The conversion is done by adding the GPT components to the MBR partition without modifying the existing partition and keeping the data untouched.
Usually, you want to start in UEFI mode from the moment you first install Windows 10. However, if you're upgrading a device running Windows 8.1 or Windows 7, or you already deployed Windows 10 using BIOS on computers that support UEFI, you can convert the drive to properly change the system firmware settings from BIOS to UEFI.
Checking MBR or GPT partition style
Before modifying your system configuration, we recommend checking your current settings to see if the system is set to MBR or GPT using these steps:
- Open Start.
- Search for Disk Management and click the top result to open the experience.
Right-click the drive (where Windows 10 is installed) and select the Properties option.
- Click on the Volumes tab.
Under the "Partition style" field, if the field reads GUID Partition Table (GPT), the drive doesn't need conversion, but if you see the Master Boot Record (MBR) label, you can use the conversion tool to switch.
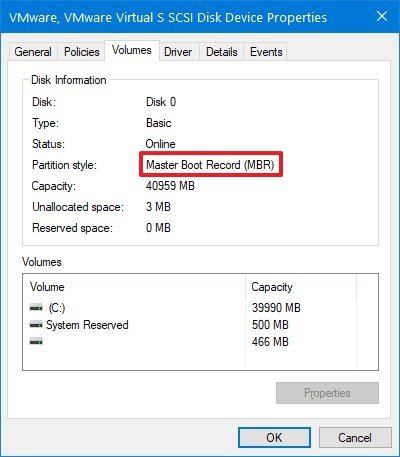
- Click the Cancel button.
Once you complete these steps, you'll know if it's necessary to change the partition style on your device.
Also, if you need to change the partition, make sure to check your device manufacturer's support website to find out if the hardware includes support for UEFI before using these instructions.
Converting MBR to GPT partition style (recommended)
To convert a drive using MBR to GPT on Windows 10, use these steps:
- Open Settings.
- Click on Update & Security.
- Click on Recovery.
Under the "Advanced startup" section, click the Restart now button.
Click the Troubleshoot option.
Click on Advanced options.
Click the Command Prompt option.
- Select your administrator account and sign in with your credentials (if applicable).
Type the following command to validate that the drive meets the requirements and press Enter:
mbr2gpt /validateQuick tip: The mbr2gpt.exe is located in the "System32" folder inside the "Windows" folder. If you want to see all the available options, you can use the
mbr2gpt /?command.Type the following command to convert the drive from MBR to GPT and press Enter:
mbr2gpt /convert- Click the Close button in the top-right corner of the console.
- Click the Turn off your PC option.
After you complete the steps, several actions will take place, including validation of the drive and creation of an EFI system partition (ESP). The UEFI boot files and GPT components will be added to the partition. Then the MBR2GPT tool will update the Boot Configuration Data (BCD), and the previous letter will be added to the drive.
Converting MBR to GPT from Windows 10 desktop
The MBR2GPT tool was designed to work offline in the recovery environment, but you can also use it when Windows 10 is fully loaded. However, we do not recommend using this method if you want to avoid possible problems.
To convert a drive from MBR to GPT on Windows 10, use these steps:
- Open Start.
- Search for Command Prompt, right-click the top result, and select the Run as administrator option.
Type the following command to validate the drive and press Enter:
mbr2gpt /validate /allowFullOSType the following command to convert the drive to GPT and press Enter:
mbr2gpt /convert /allowFullOS
Once you complete the steps, the tool will try to shrink the main partition and then it'll switch the drive from MBR to GPT.
MBR2GPT return codes
When running the command, you should see "0" as the return code if everything worked as expected, but if the process fails you may see one of the eleven error codes.
Here's a list with the codes and their descriptions:
| Return Code | Description |
|---|---|
| 1 | User canceled the conversion. |
| 2 | Internal error. |
| 3 | Initialization error. |
| 4 | Invalid command-line parameters. |
| 5 | Error on the geometry and layout of the selected disk. |
| 6 | One or more volumes on the disk is encrypted. |
| 7 | Geometry and layout of the disk don't meet requirements. |
| 8 | Error while creating the EFI system partition. |
| 9 | Error installing boot files. |
| 10 | Error while applying GPT layout. |
| 100 | Successful conversion, but some boot configuration data didn't restore. |
MBR2GPT important details
The MBR2GPT command line tool works to convert a traditional hard drive (HDD) as well as a Solid-State Drive (SSD) and even a M.2 drive with any version of Windows 10, but you must run the tool from a computer running Windows 10 version 1703 or later (version 1809 is recommended).
Using this tool, you can't convert drives running an old version, such as Windows 8.1 or Windows 7, but you can upgrade the installation to the latest version of Windows 10, and then you can use the tool to convert from MBR to GPT. However, in this case, it would be a better option to start with a clean installation of Windows 10.
When dealing with a drive using file encryption with BitLocker, you must first suspend the encryption before proceeding with the instructions outlined above.
Finally, while drives using the MBR style can have up to four primary partitions, the drive that you want to convert can't have more than three partitions, because one additional allocation is required to create the UEFI system partition.
How to change the firmware mode from BIOS to UEFI
Once you have converted the drive using a GPT partition style, your device will no longer boot correctly, until you access the motherboard's firmware to switch from BIOS to UEFI.
Usually, this process requires hitting one of the function keys (F1, F2, F3, F10, or F12), the ESC, or Delete key as soon as you start the computer. The only caveat is that these settings will be different per manufacturer, and even by computer model. So make sure to check your device manufacturer's support website for more specific instructions.
While in the firmware interface, find the "Boot" menu, make sure to enable the UEFI option, save the changes, and then your device should start correctly.
Checking GPT partition style
To verify that the computer is using a GPT partition style, use these steps:
- Open Start.
- Search for Disk Management and click the top result to open the experience.
- Right-click the drive (where Windows 10 is installed) and select the Properties option.
- Click on the Volumes tab.
Under the "Partition style" field, if the information should now read GUID Partition Table (GPT).
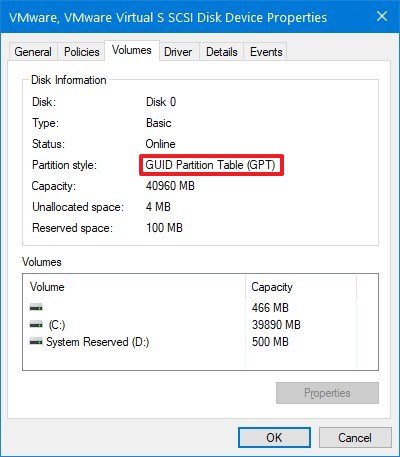
After completing the steps, if the partition is running using the correct partition style, the last thing left to do is to check if the device is using the UEFI firmware mode.
Checking UEFI firmware
To verify that your computer is using the UEFI firmware mode, use these steps:
- Open Start.
- Search for msinfo32 and click the top result to open the System Information experience.
In the System Summary tab, the "BIOS Mode" should now read UEFI.
Once you complete the steps, if the System Information shows UEFI, then you have successfully switched the firmware modes.
Credit: windowscentral














No comments