Convert MBR disk to GPT to Support UEFI Boot
Nowadays, UEFI gradually replaces the traditional BIOS on most modern PCs since many major hardware companies have switched over to UEFI use. If your computer supports UEFI firmware, you can convert MBR disk to GPT disk to use UEFI boot.
Well, how to convert system disk From MBR to GPT? Here I will show you a simple way to convert MBR to GPT without data loss with a professional partition manager.
MiniTool Partition Wizard is a professional partition manager trusted by millions of people. With its Pro Ultimate Edition, you can not only reconfigure hard disk with its basic features but also perform advanced features like recover lost partitions, convert system disk from MBR to GPT, change cluster size, convert dynamic disk to basic without data loss, convert NTFS to FAT and so on.
Step 1. Get the MiniTool Partition Wizard Pro Ultimate Edition by clicking the following button. Then use the Bootable Media Builder to create a bootable edition.
Step 2. Click the Bootable Media and follow the prompts to create a bootable USB drive or CD/DVD disc.
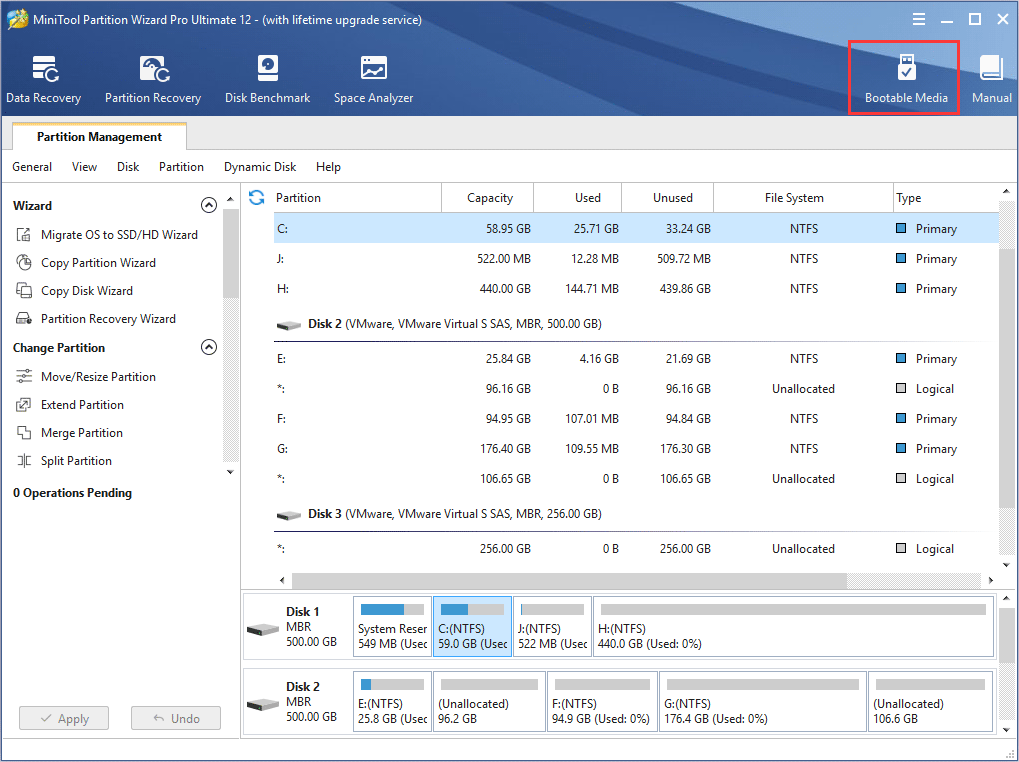
Step 3. Change the BIOS boot sequence to boot from the USB drive or CD/DVD disc to launch MiniTool Partition Wizard Bootable Edition.
Step 4. In the bootable edition, choose system partition and select the system disk and choose Convert MBR Disk to GPT Disk from the left pane.
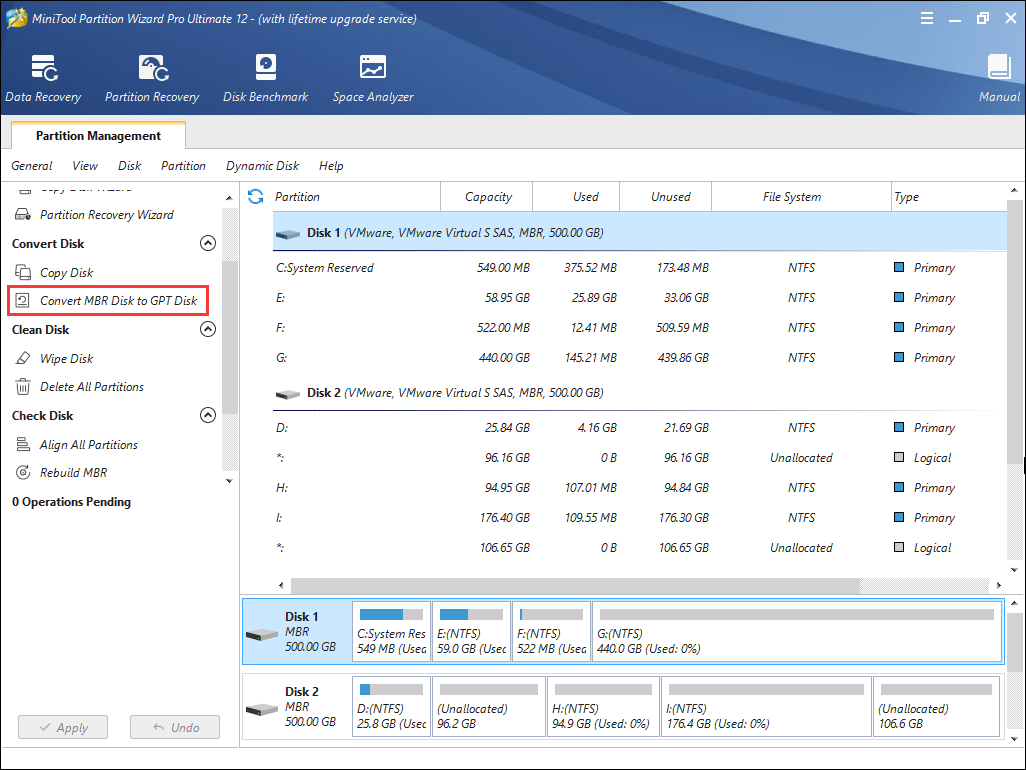
Step 5. Read the warning message and click OK.
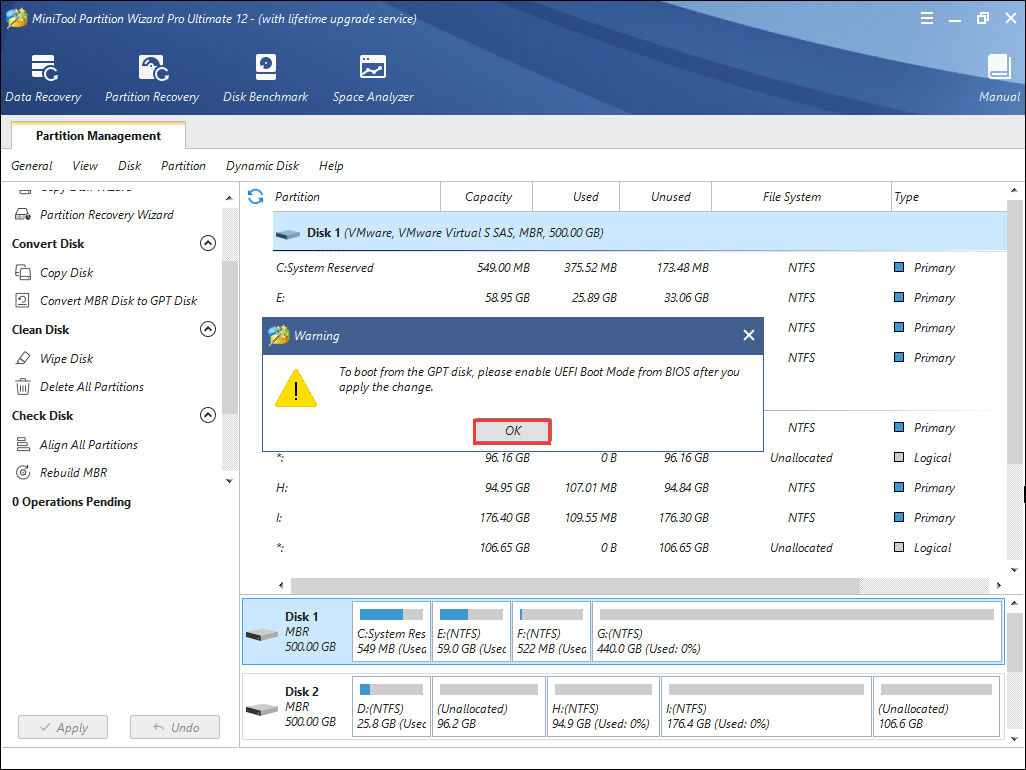
Step 6. Click Yes to continue.
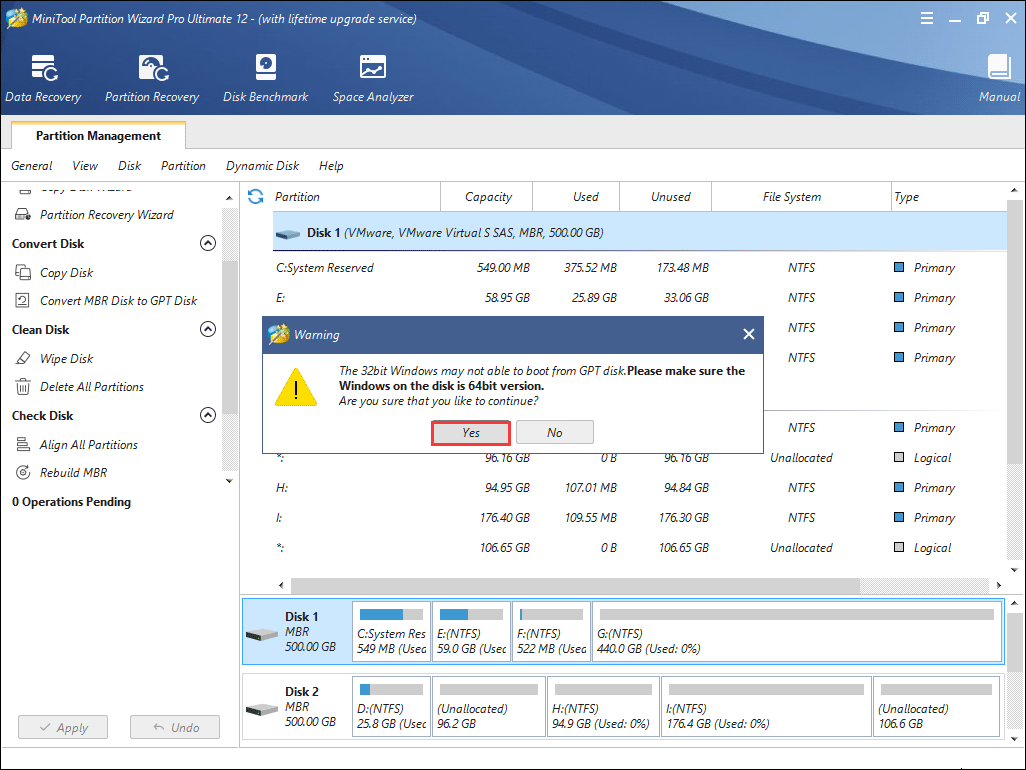
Step 7. You can see that the system disk has been converted to GPT disk, but this interface is the preview of conversion result. Click Apply on the upper left corner to allow the pending operations.
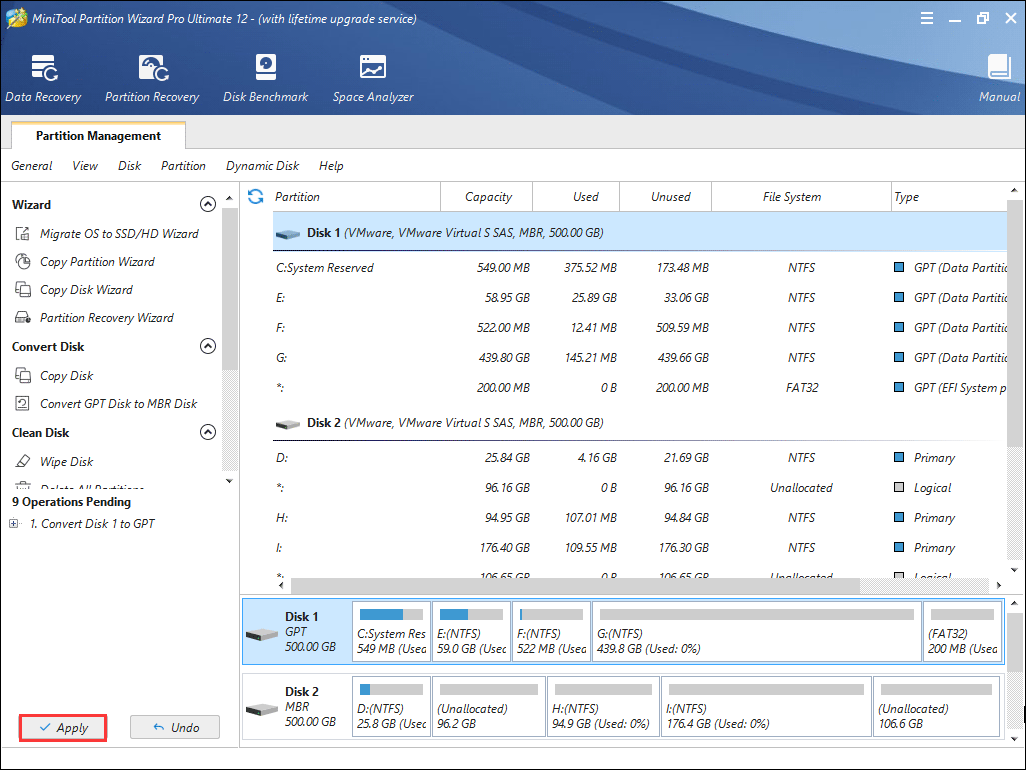
After conversion, you need to change BIOS boot mode to UEFI boot. Here you can follow the steps as below to access BIOS and switch to UEFI boot mode.
Step 1. Press the F2 or other function keys (F1, F3, F10, or F12), the ESC, or Delete key continuously when you boot your computer. For different computer manufacturers, the specific key to enter BIOS may be different. You can check your PC manufacturer support website for more specific details.
Step 2. From the BIOS Main menu screen, select Boot.
Step 3. At the Boot interface, select UEFI/BIOS Boot Mode, and press Enter.
Step 5. Then the UEFI/BIOS Boot Mode dialog box appears. Here you can use the up and down arrows to select UEFI Boot Mode, and then press Enter.
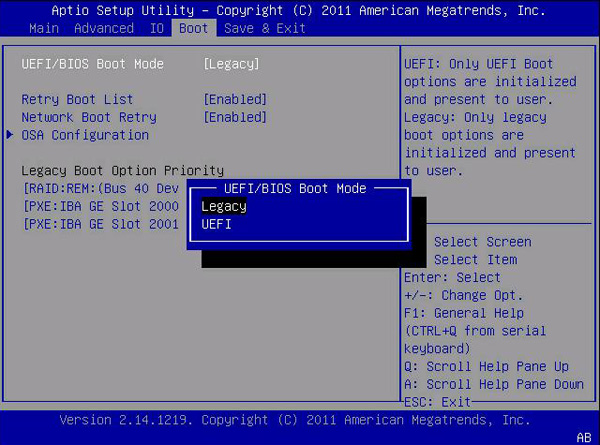
Step 6. Press F10 or a specific key depending on your BIOS to save the changes and exit the screen.
After that, your new computer will boot up and shut down faster than it would have with a BIOS, and you can use drives that are larger than 2 TB.
Note: Here no the MiniTool Partition Wizard Pro is not free. This wizard is shown because it's safe to convert MBR to GBT. By the way, you can try our free method.

No comments